A guide for using the Dualshock 3 wired and Bluetooth on Windows 7, Windows 8 and Windows 10. 
(Image credit: PlayStation)
The Playstation 3's controller, the Dualshock 3, isn't the easiest pad to get working on the PC. So why bother when it's so much easier to use an Xbox controller on PC, or you have a much newer Dualshock 4 sitting around? The Dualshock 3 has something the best PC controllers don't have: pressure-sensitive analog face buttons. That makes the Dualshock 3 the best choice for emulating PS2 games with PCSX2—Metal Gear Solid 3, for example, just doesn't play right without those analog buttons. And if you simply prefer the feel of Sony's older controllers over the redesigned Dualshock 4, this is the perfect controller for playing those classic Final Fantasy games on Steam.
Here's the best way to get your PS3 controller working on PC using an open-source tool called ScpToolkit.
What you need
Hardware
- Dualshock 3 and mini-USB cable
- Optional: Bluetooth dongle

Installation guide
1. Download the software linked above, and start by installing the four Microsoft packages. If you're on a Windows 7 PC, you'll also need to install the Xbox 360 controller driver. On Windows 8 and 10, it's already built in!
2. Important step: plug your Dualshock 3 into your PC with a mini-USB cable. Now we can start making it work.
Bluetooth installation note: if you also want to be able to use the controller wirelessly, make sure you have a Bluetooth dongle plugged in or your motherboard's Bluetooth enabled. ScpToolkit notes you need a Bluetooth 2.0 or higher dongle that supports Enhanced Data Rate (EDR).
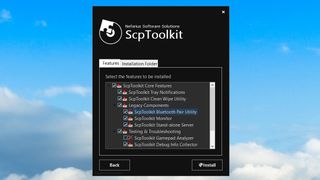
3. Download ScpToolkit and run the installer. After accepting the terms and choosing your install location, you'll get a menu of all the options to install, as in the screenshot above. I recommend leaving this to the default. Click Install to begin the installation.
Bluetooth installation note: Make sure the ScpToolkit Bluetooth Pair Utility option is ticked.
4. After about 30 seconds, ScpToolkit will be installed, and you'll see this screen, with a big green button that says Run Driver Installer. Since this is a fresh install, that's what we want to do. Click the button.
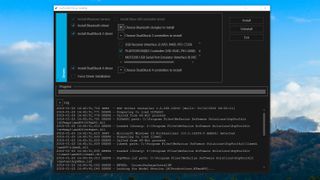
5. This screen may look intimidating, but it's still pretty simple! Check the boxes for the drivers you want to install. In this case, we want to make sure Install Dualshock 3 driver is checked (it should be by default). Now click the arrow next to "Choose Dualshock 3 controllers to install" to see a dropdown list of USB devices attached to your computer. Find the PlayStation 3 controller in the list and check it.
Bluetooth installation note: Make sure the "Install Bluetooth driver" box is checked. Like you did with the Dualshock 3, click the arrow next to "Choose Bluetooth dongles to install" and find your Bluetooth device in the list. Check it.
Note: If you're on Windows Vista, check the box for "Force Driver Installation." Otherwise, leave it unchecked. Click Install.
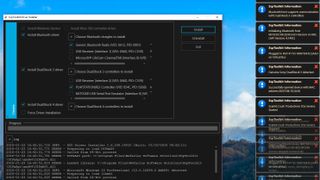
6. Watch the SCP Toolkit run through its installation process. You'll see lots of pop-ups on the side of your screen as it detects your hardware. Scroll to the bottom of the log and you should hopefully see "Dualshock 3 USB Driver installed" (and "Bluetooth Driver installed" if you chose to), signifying a successful installation. If all went well, click Exit.
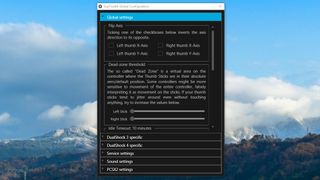
7. Now that it's installed, you'll see ScpToolkit as an icon in your system tray. Look in your Start Menu for ScpToolkit Settings Manager. Here you can change some settings like disabling rumble, adjusting analog stick dead zones, and more. Most of these settings you should be able to leave alone.
ScpToolkit starts up with Windows by default and also plays some sound effects that you might find obnoxious. To disable them, click the Sound settings tab and uncheck "Enable notification sounds."
PCSX2 emulator note: The PCSX2 settings tab allows you to patch the emulator's LilyPad controller plugin to support the pressure-sensitive buttons. If you plan to use your PS3 controller with the emulator, click Browse to navigate to your PCSX2 installation folder, then click Enable to install the patch. Voila!
Using your Playstation 3 controller
Now that it's installed, the Dualshock 3 should behave like an Xbox 360 controller. Any game with native XInput support—pretty much any modern PC game that supports gamepads—should recognize it without a hitch. Unfortunately, this means that it won't register as a PlayStation controller to the few games that have native DualShock 4 support, so you won't get the correct Square/Cross/Triangle/Circle button icons by default. Some games let you manually choose your button icons, though. Look for that in game settings!

Enter the Gungeon lets you manually set button icons.
If you ran into issues installing ScpToolkit or using the controller, you can try posting in the official thread at the PCSX2 forums, but you may not get an answer.
How to connect your PS3 controller via Bluetooth

This works after a reboot, too. If you allow ScpToolkit to start with Windows, you should simply be able to plug in your PS3 controller again and it'll instantly be recognized. Once the LED is on, unplug the controller, and it'll once again be synced via Bluetooth.If you're not about that wired business, and followed all the Bluetooth installation steps above, you should be able to simply unplug the controller, and after a couple seconds it will sync via Bluetooth. You'll get a notification in the system tray when it does. Cool!
If you have issues with Bluetooth, it could be that your dongle isn't supported. You may also find help in ScpToolkit's Github discussions. Bluetooth can be finicky, and any problem you run into could be due to hardware, or your particular version of Windows, or drivers… in other words, good luck.
Not a controller person? Here's a round-up of the best gaming keyboards, and best gaming mouse.

No comments:
Post a Comment